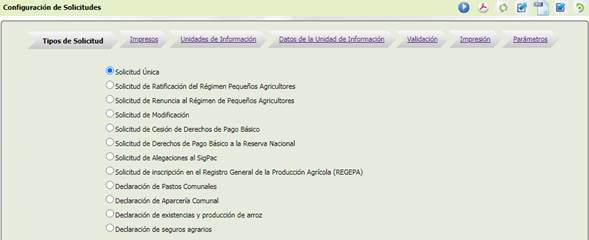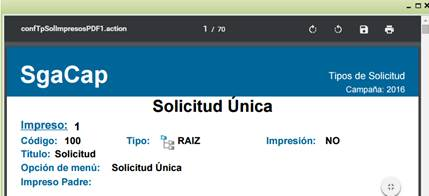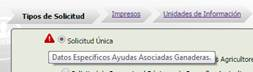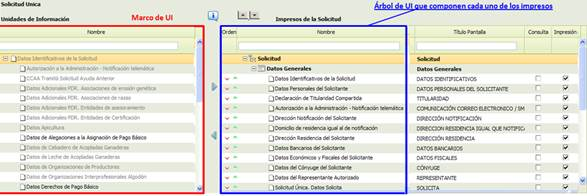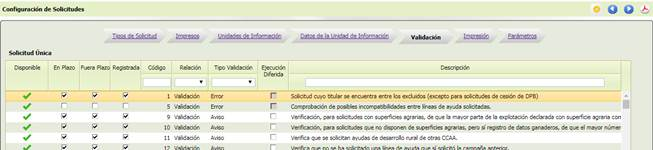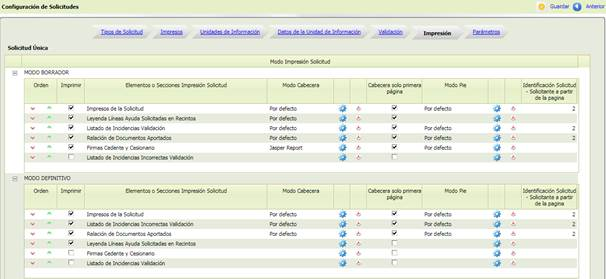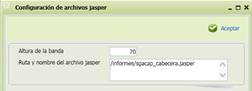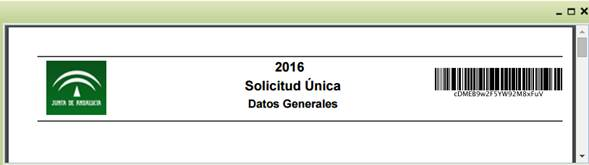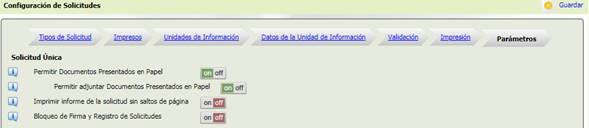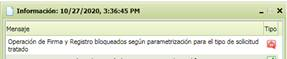6.8.1.3.1 Formulario: composición y definición de los campos
El contenido que presenta el Área de Trabajo es el siguiente aspecto:
En la parte superior aparece una sucesión de etiquetas, con contorno en forma de flecha, que se identifican con los distintos Niveles de Configuración que son posibles. Inicialmente la que aparece activa es la de Tipos de Solicitud y se visualiza la relación de los tipos de solicitud definidos en la aplicación. Se podrá seleccionar cualquiera de ellas. Por defecto aparece seleccionada el tipo de “Solicitud Única”.
En la parte superior derecha aparece una botonera:  con distintas funcionalidades para la solicitud que esté activa.
con distintas funcionalidades para la solicitud que esté activa.
El botón  abre en formato pdf todos los tipos de impresos asociados a la solicitud marcada.
abre en formato pdf todos los tipos de impresos asociados a la solicitud marcada.
El botón  realiza la exportación de la configuración que esté establecida para ese tipo de solicitud en formato xml.
realiza la exportación de la configuración que esté establecida para ese tipo de solicitud en formato xml.
El botón  crea el esquema de configuración de dicha solicitud en formato xsd.
crea el esquema de configuración de dicha solicitud en formato xsd.
El botón  sirve para importar un archivo xml de configuración para ese tipo de solicitud. La configuración del tipo de solicitud se modicará según la nueva configuración importada.
sirve para importar un archivo xml de configuración para ese tipo de solicitud. La configuración del tipo de solicitud se modicará según la nueva configuración importada.
El botón  recupera del histórico la última configuración del tipo de solicitud seleccionada. Esta configuración será la anterior a la obtenida de un archivo xml de importación.
recupera del histórico la última configuración del tipo de solicitud seleccionada. Esta configuración será la anterior a la obtenida de un archivo xml de importación.
El botón  realiza el refresco de la caché y hace que los cambios realizados se reflejen al momento.
realiza el refresco de la caché y hace que los cambios realizados se reflejen al momento.
En el caso de no estar bien configurado mostrará un triangulo rojo de advertencia y posicionandose encima mostrará un emergente indicando en qué unidad de información se encuentra el problema.
Si se pulsa el botón  de la parte superior derecha, o la etiqueta
de la parte superior derecha, o la etiqueta  , pasa a estar activo el Nivel de Configuración de Impresos o 1º Nivel de Configuración y se visualiza el siguiente contenido:
, pasa a estar activo el Nivel de Configuración de Impresos o 1º Nivel de Configuración y se visualiza el siguiente contenido:
- En la parte izquierda se verá el Marco de Impresos Disponibles, que muestra todos los impresos que se pueden incluir en el Tipo de Solicitud que se seleccionó en el anterior formulario.
- En la parte derecha se muestra el Marco de Impresos Incluidos, y se visualizan en una estructura de Árbol de Impresos que componen un Tipo de Solicitud, donde “Solicitud” es el nivel superior de dicha estructura. Los campos que la componen es el siguiente:
[Orden]: dispone de los botones (“Bajar registro” y “Subir registro”, respectivamente) que permiten ordenar los impresos en la sucesión que se precise presentar en la Solicitud: Árbol de Impresos .
(“Bajar registro” y “Subir registro”, respectivamente) que permiten ordenar los impresos en la sucesión que se precise presentar en la Solicitud: Árbol de Impresos .
[Conf. Solicitas]: campo donde configurar si se quiere hacer visible el impreso dependiendo de los solicitas que aquí se escojan
[Nombre Impreso]: definición del impreso
[Título Impreso]: definición del título que aparecerá en el documento impreso
[Opción de Menú]: nombre de ese impreso en la Solicitud: Árbol de Impresos
[Impresión]: casilla de verificación. Si está marcada ese impreso aparecerá en la impresión de la solicitud
- En la zona intermedia entre ambos marcos aparece el botón  “Asignar Registro”, que permite incorporar un determinado impreso a la solicitud y
“Asignar Registro”, que permite incorporar un determinado impreso a la solicitud y  “Desasignar Registro”, que permite quitar un determinado impreso de la solicitud. El icono
“Desasignar Registro”, que permite quitar un determinado impreso de la solicitud. El icono  informa sobre la forma de funcionar en el Área de Trabajo. Posicionándose con el cursor del ratón sobre dicho icono, aparecerá el siguiente texto: “Puede seleccionar y arrastrar registros entre los componentes. También puede usar para ello los botones centrales”.
informa sobre la forma de funcionar en el Área de Trabajo. Posicionándose con el cursor del ratón sobre dicho icono, aparecerá el siguiente texto: “Puede seleccionar y arrastrar registros entre los componentes. También puede usar para ello los botones centrales”.
Cuando se dé por finalizada la configuración de la solicitud con todos los impresos necesarios, se dará al botón  y se pulsará el botón
y se pulsará el botón  de la parte superior derecha, o la etiqueta
de la parte superior derecha, o la etiqueta  , y pasará a estar activo el Nivel de Configuración de las Unidades de Información o 2º Nivel de Configuración y se visualiza el siguiente contenido:
, y pasará a estar activo el Nivel de Configuración de las Unidades de Información o 2º Nivel de Configuración y se visualiza el siguiente contenido:
- En la parte izquierda del Área de Trabajo se verá el Marco de UI. Se visualizan todas las UI definidas. Aparecen en un tono gris el texto de aquellas que ya han sido asignadas en al menos alguno de los impresos, pero son susceptibles de ser asignadas además en otros impresos (todo en función de las necesidades que marque la normativa oficial que se publique por parte de cada C.A.). Se muestra en color negro el texto de aquellas que por el momento no se han asignado a ningún impreso. Una vez que se han asignado a un impreso se muestran en tono gris.
- En la parte derecha se muestra el Árbol de UI que componen cada uno de los Impresos. Presenta una estructura de carpetas dependientes, en la que se muestran las UI que componen cada uno de los Impresos definidos para un Tipo de Solicitud.
[Orden]: dispone de los botones (“Bajar registro” y “Subir registro”, respectivamente) que permiten ordenar las unidades de información en el impreso
(“Bajar registro” y “Subir registro”, respectivamente) que permiten ordenar las unidades de información en el impreso
[Nombre]: definición de la unidad de información
[Título Pantalla]: definición del título de la unidad de información que aparecerá en pantalla
[Consulta]: casilla de verificación. Si está marcada en esa unidad de información no se tendrán en cuenta los cambios que se realicen
[Impresión]: casilla de verificación. Si está marcada esa unidad de información aparecerá en la impresión de la solicitud
- En la zona intermedia entre ambos marcos están el botón  “Asignar Registro”, que permite incorporar una determinada UI al Impreso y el botón
“Asignar Registro”, que permite incorporar una determinada UI al Impreso y el botón  “Desasignar Registro”, que permite quitar una determinada UI del impreso. El icono
“Desasignar Registro”, que permite quitar una determinada UI del impreso. El icono  informa sobre la forma de funcionar en el Área de Trabajo. Posicionándose con el cursor del ratón sobre dicho icono, aparecerá el siguiente texto: “Puede seleccionar y arrastrar unidades de información entre los componentes. Cuando mueva una unidad de información de izquierda a derecha debe soltar encima de un impreso (carpeta). También puede usar para ello los botones centrales”.
informa sobre la forma de funcionar en el Área de Trabajo. Posicionándose con el cursor del ratón sobre dicho icono, aparecerá el siguiente texto: “Puede seleccionar y arrastrar unidades de información entre los componentes. Cuando mueva una unidad de información de izquierda a derecha debe soltar encima de un impreso (carpeta). También puede usar para ello los botones centrales”.
Una vez que se da por finalizada la configuración de los impresos con todas las UI se dará al botón  y se pulsará el botón
y se pulsará el botón  de la parte superior derecha, o la etiqueta
de la parte superior derecha, o la etiqueta  , y pasará a estar activo el Nivel de Configuración de Datos de la Unidad de Información o 3º Nivel de Configuración y se visualizará el siguiente contenido:
, y pasará a estar activo el Nivel de Configuración de Datos de la Unidad de Información o 3º Nivel de Configuración y se visualizará el siguiente contenido:
Se compone de una caja de texto con lista de valores desplegable, compuesta por la relación de UI´s que se ha hecho del Tipo de Solicitud, visualizado como Árbol de UI que componen cada uno de los Impresos. Si se selecciona una UI cualquiera, a continuación, se muestra una lista multi-registro con todos los campos que la componen. Estos además están caracterizados por cuatro parámetros, que son casillas de verificación:
· [Uso Interno]: aparece activo para aquellos campos que la aplicación utiliza internamente, es decir, que los precisa para hacer determinados cálculos o comprobaciones, pero que no es necesario mostrarlos en pantalla. Ejemplo: código de provincia, se puede no verlo (se verá en pantalla la descripción de la provincia) pero internamente se utilizará. No es modificable
· [Obligatorio]: debe aparecer activo para aquellos campos de obligada cumplimentación en el formulario. Aquellos datos que se hayan definido en el funcionamiento como obligatorios aparecerá marcados y sombreados en gris, y no serán modificables
· [Visible]: aparecerá activo para aquellos campos que se visualizarán en el formulario
· [Impresión]: aparecerá activo para aquellos campos que se visualizarán en la impresión de la información
Para cualquiera de ellos, si la casilla aparece con un fondo gris (en vez de blanco), esté marcada o desmarcada, no será modificable.
En la unidad de información de Datos Generales de recintos, existe un campo adicional:
· [Longitud]: campo numérico con valores posibles entre 0 y 999, que permite configurar el ancho en pantalla de cada uno de los atributos de los recintos.
Una vez que se da por finalizada la configuración de las UI con todos sus Datos se dará al botón  y se pulsará el botón
y se pulsará el botón  de la parte superior derecha, o la etiqueta
de la parte superior derecha, o la etiqueta  , y pasa a estar activo el Nivel de Configuración de Validación o 4º Nivel de Configuración y se visualiza el siguiente contenido:
, y pasa a estar activo el Nivel de Configuración de Validación o 4º Nivel de Configuración y se visualiza el siguiente contenido:
La lista multi-registro está compuesta por todos los criterios de validación que pueden ser aplicables a la captura de datos en los distintos formularios, y se caracterizan con los siguientes campos:
· [Disponible]: informa sobre la naturaleza del criterio de validación, si está o no disponible para ser pasado en un proceso de validación. En el caso de no estar disponible (aspa roja) para ese tipo de Solicitud significa que no se pasa ese criterio de validación para validar ese tipo de Solicitud (p.e. al tipo de Solicitud de Alegaciones a SIGPAC no se pasan validaciones que comprueben la cuenta bancaria porque ese dato no va a existir en ese tipo de Solicitud). No modificable
· [En Plazo]: debe aparecer activo para validar la solicitud que se graba dentro de los plazos de presentación, ordinario y ampliado. El marcado de esta casilla implica el nivel más restrictivo de validación, ya que implica que ese criterio de validación se pasará a todas las solicitudes presentadas “En Plazo”. Modificable
· [Fuera Plazo]: debe aparecer activo para validar aquellas solicitudes que se. graban fuera de los plazos de presentación establecidos, por causa de fuerza mayor. Para poder realizar el marcado debe estar previamente marcada la casilla de verificación de [En Plazo]. Si esta casilla no está marcada quiere decir que las solicitudes que hayan entrado fuera de plazo y tengan una causa de fuerza mayor (que administrativamente se ha indicado desde la aplicación de Gestión (SgaGst)) no van a ser sometidas a este criterio de validación. Modificable
· [Registrada]: debe aparecer activo para validar aquellas solicitudes que se graba dentro de los plazos de presentación, y que se ha registrado de forma presencial. Para poder realizar el marcado debe estar previamente marcada la casilla de verificación de [En Plazo]. Si esta casilla no está marcada quiere decir que las solicitudes que se hayan registrado de forma presencial (p.ej. por haberse cumplimentado manualmente en papel y haberse dado entrada en registro) no van a ser sometidas a este criterio de validación. Modificable
· [Código]: Identificador numérico del criterio de validación. Filtrable, No modificable
· [Relación]: Identificador del criterio de validación respecto a la forma de actuar en la aplicación. Filtrable y No modificable. Los valores posibles son:
o Pantalla corresponde a los incorporados en la propia utilización de los formularios de la aplicación, y
o Validación a los que implican cruces con bases de datos externas de referencia y controles de coherencia de la información incorporada
· [Tipo de Validación]: Identificador del criterio de validación respecto del resultado que provoca el chequeo realizado. Filtrable y Modificable cuando el campo [Relación] es Validación. Los valores posibles son:
o Aviso: Advertencia por el incumplimiento de un criterio de validación, pero no impide finalizar la solicitud
o Incidencia: Error que no impide finalizar una solicitud
o Error: Error que impide finalizar una solicitud
· [Ejecución diferida]: El marcado de esta casilla implica que la validación seleccionada no se pasará on-line al ejecutar el proceso de validaciones de una solicitud, si no que se pasará en diferido cuando el gestor estime oportuno, a través de la opción “Procesos Validación Diferida” del menú Administración. El campo será modificable para las validaciones de tipo Aviso o Incidencia, pero será no modificable para las validaciones de Pantalla o de tipo Error
· [Descripción]: Breve descripción del criterio de validación. No modificable y filtrable
Una vez que se da por finalizada la configuración de las validaciones se dará al botón  y se pulsará el botón
y se pulsará el botón  de la parte superior derecha, o la etiqueta
de la parte superior derecha, o la etiqueta  , y pasa a estar activo el Nivel de Configuración de Impresión o 5º nivel de configuración y se visualiza el siguiente contenido:
, y pasa a estar activo el Nivel de Configuración de Impresión o 5º nivel de configuración y se visualiza el siguiente contenido:
Mediante esta opción se puede configurar la impresión tanto del borrador de la solicitud, como la versión definitiva de la misma.
· [Orden]: Permite establecer el orden de impresión de las distintas secciones del impreso de la solicitud
· [Imprimir]: Permite seleccionar las secciones de la solicitud que se quieren imprimir
· [Elementos o Secciones Impresión Solicitud]: Describe los elementos de la solicitud disponibles para imprimir
· [Modo cabecera y pie]: Permite elegir entre la cabecera y pie que el sistema ofrece por defecto, o personalizarlos a través de un informe Jasper Report
· [Icono  ]: Abre la pantalla a través de la cual se podrá indicar la altura de banda, ruta y nombre de los archivos Jasper para cabecera y pie
]: Abre la pantalla a través de la cual se podrá indicar la altura de banda, ruta y nombre de los archivos Jasper para cabecera y pie
· [Icono  ]: Abre la pantalla a través de la cual se podrá verificar la apariencia de la cabecera y pie en caso de utilizar un archivo Jasper
]: Abre la pantalla a través de la cual se podrá verificar la apariencia de la cabecera y pie en caso de utilizar un archivo Jasper
· [Cabecera sólo primera página]: Casilla de verificación para marcar si solo se quiere la cabecera en la primera página
· [Identificación Solicitud-Solicitante a partir de la página]: Mostrará en la cabecera la identificación de la solicitud y del solicitante en la siguiente página que indique este campo
Una vez que se da por finalizada la configuración de las impresiones se dará al botón  .
.
Por último se pasa al Nivel de Configuración de Parámetros o 6º nivel de configuración pulsando el icono  y se visualiza el siguiente contenido:
y se visualiza el siguiente contenido:
En este apartado se podrá parametrizar estos procesos para cada tipo de solicitud:
· [Permitir documentos Presentados en Papel]: Habilita la funcionalidad que permite indicar que documentos son presentados en papel antes de registrar una solicitud para que puedan ser incorporados a posteriori.
· [Permitir adjuntar Documentos Presentados en Papel]: Si el parámetro está activo habilita la posibilidad de adjuntar o modificar documentos presentados en papel de solicitudes registradas. El administrador podrá decidir el momento en el que no se permita adjuntar o modificar más documentos en una solicitud Registrada.
· [Imprimir informe de la solicitud sin saltos de página]: Habilita la posibilidad de imprimir el informe de la solicitud sin saltos de páginas entre las Unidades de Información, siempre y cuando sea posible, para intentar crear informes con menos hojas.
· [Bloqueo de Firma y Registro de Solicitudes]: Si el parámetro está activo no se podrá firmar y registrar solicitudes. Cuando se vaya a realizar el registro de la solicitud donde está activo este parámetro se mostrará este mensaje: