Firma con applet de firma (MODO A EXTINGUIR)
- 1. Requisitos para la firma electrónica
- 2. Mensajes durante la fase de firma
- 2.1 Ventana applet de firma
- 2.2 Mensaje de espera, ejecutando software de firma
- 2.3 Aviso versión de Java no segura
- 2.4 Este sitio web está intentando acceder y controlar la aplicación Java anterior
- 2.5 El objeto no acepta esta propiedad o método
- 2.6 En el nombre del applet pone: es.un.eadmin.crptoapplet.Pks7
- 2.7 Mensaje: java.lang.Exception: Netscape.javascript.JSException: Nombre desconocido
- 2.8 ATENCIÓN: No se ha podido cargar el Applet de Java
- 2.9 Aplicación bloqueada por configuración de seguridad
- 2.10 La aplicación no se puede ejecutar
- 3. Java
- 3.1 Comprobar Instalación de Java
- 3.2 Descarga e instalación de Java
- 3.3 Habilitar Java en el navegador
- 3.4 Configurar seguridad
- 3.5 Borrar caché de Java
- 3.6 ¿Dónde está el panel de control de Java?
- 3.7 Otras configuraciones
- 3.8 Errores conocidos
- 1. Requisitos para la firma electrónica
Se requiere que los equipos tengan instalada una máquina virtual Java para la ejecución del software de firma. Existen varias versiones de Java, por motivos de seguridad es recomendable que mantenga su versión de Java actualizada. Si desconoce si tiene instalado Java o si está actualizado, vea el apartado Comprobar Instalación de Java. Si tiene Java instalado y su navegador no lo detecta, asegúrese que Java está habilitado en su navegador, vea apartado Habilitar Java en el navegador.
Desde septiembre de 2015, el navegador Chrome no permite el uso de Java, por lo que no puede utilizarse en aquellos trámites que requieran firma.
Durante el proceso de firma electrónica es posible que su navegador muestre algún mensaje solicitando permiso para continuar o bien porque la configuración de su equipo impide realizar la firma electrónica. Si tiene dudas sobre el significado de estos mensajes vea el apartado Mensajes durante la fase de firma.
Si lo desea, también puede realizar una prueba de firma para asegurarse que su equipo está configurado correctamente, Prueba de firma.
- 2. Mensajes durante la fase de firma
En el momento de la firma electrónica pueden aparecer distintas ventanas de aviso con advertencias de seguridad. Estos mensajes de advertencia pueden diferir dependiendo del navegador usado y de la versión de Java instalada en su equipo. A continuación se muestra una lista de los avisos más comunes y cómo proceder.
- 2.1 Ventana applet de firma
Esta ventana le informa de que se va a proceder a ejecutar el applet de firma (aplicación que realiza la firma electrónica). La apariencia y opciones de esta ventana informativa pueden variar según la versión de Java instalada en su equipo. Las siguientes imágenes muestran la ventana del applet de firma en distintas versiones de Java. Se indica para cada caso las recomendaciones para continuar.
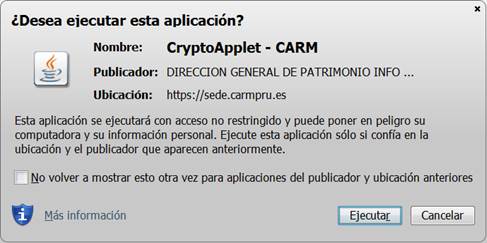
Solución: Marque la opción "No volver a mostrar esto otra vez para aplicaciones del publicador y ubicación anteriores". A continuación pulse el botón Ejecutar.
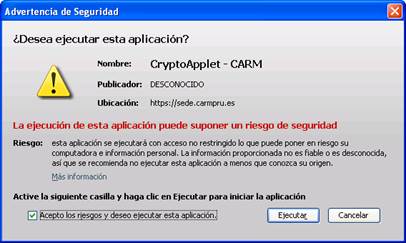
Solución: Marque la opción "Acepto los riesgos y deseo ejecutar esta aplicación". A continuación pulse el botón Ejecutar.
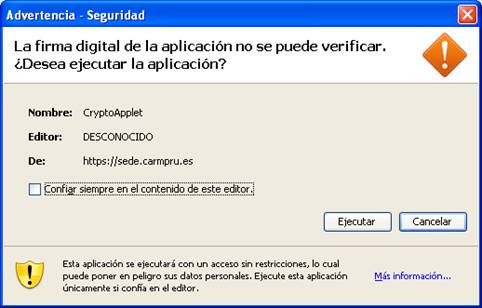
Solución: Marque la opción "Confiar siempre en el contenido de este editor". A continuación pulse el botón Ejecutar.
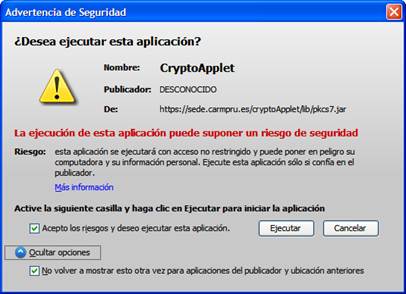
Solución: Marque las opciones "Acepto los riesgos deseo ejecutar esta aplicación" y "No volver a mostrar esto otra vez para aplicaciones del publicador y ubicación anteriores". A continuación pulse el botón Ejecutar.
- 2.2 Mensaje de espera, ejecutando software de firma
Durante el proceso de carga y ejecución del applet la aplicación mostrará un mensaje de espera similar al de la imagen. Dependiendo del ancho de banda de su red y de la velocidad de su equipo puede que este proceso tarde más.
Si el mensaje aparece durante demasiado tiempo sin que se muestre ninguna opción que le permita avanzar puede que exista algún problema.

Solución:
Revise todas las ventanas o aplicaciones abiertas en su equipo y asegúrese de que no hay un cuadro de diálogo en segundo plano esperando su intervención.
Durante el proceso de firma pueden aparecer distintas ventanas de diálogo solicitando una confirmación. Estas ventanas podrían haberse minimizado o quedado detrás de su navegador impidiendo que las vea.
Estos son los cuadros de diálogo que podrían haber quedado ocultos:- Ventana inicial del applet de firma.
- Ventana de selección del certificado de firma.

- Cuadro de diálogo para introducir la contraseña del certificado.

- Revise la configuración de seguridad de Java
- 2.3 Aviso versión de Java no segura
El siguiente mensaje se debe a que su instalación de Java no está actualizada.

Solución: Puede pulsar el botón “Más tarde” para pasar a la fase de firma. No obstante considere la posibilidad de actualizar Java en su equipo.
- 2.4 Este sitio web está intentando acceder y controlar la aplicación Java anterior
El mensaje aparece después de cargarse el applet de firma.

Solución: Pulse "Sí" para poder continuar con la firma. Si desea que este mensaje no vuelva a aparecer deberá poner el nivel de seguridad de Java en "Alta" y añadir los certificados de confianza correspondientes, para hacerlo consulte el apartado Configurar seguridad
- 2.5 El objeto no acepta esta propiedad o método
Si al intentar firmar le aparece el siguiente mensaje, es probable que su equipo no tenga instalada la máquina virtual Java o que la configuración de seguridad de Java esté bloqueando la ejecución del software de firma.

Solución:
- Asegúrese de que su instalación Java es correcta, vea apartado Comprobar Instalación de Java.
- Si la instalación de Java es correcta, revise la configuración de seguridad, consulte Configurar seguridad.
- 2.6 En el nombre del applet pone: es.un.eadmin.crptoapplet.Pks7
Esta advertencia es indicativa de que tiene instalado Java pero no está activado para ser usado en su navegador. Si decide continuar con la firma y falla, pruebe con la solución indicada abajo.
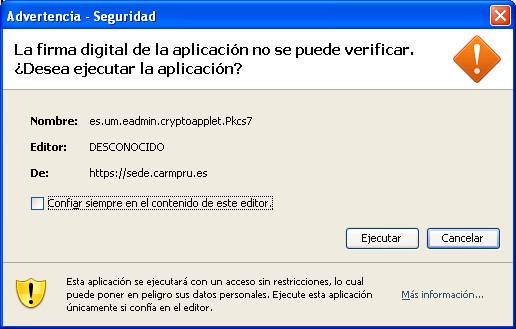
Solución: Habilite Java en su navegador. Vea el apartado Habilitar Java en el navegador
- 2.7 Mensaje: java.lang.Exception: Netscape.javascript.JSException: Nombre desconocido
Error indicativo de que tiene instalado Java pero no está activado para ser usado en su navegador.

Solución: Habilite Java en su navegador. Vea el apartado Habilitar Java en el navegador
- 2.8 ATENCIÓN: No se ha podido cargar el Applet de Java
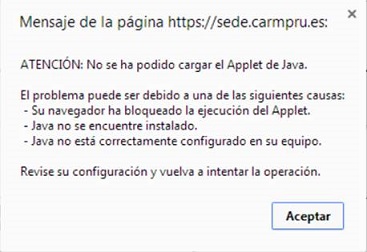
Solución: Compruebe una de las 2 soluciones a continuación.
Observe si su navegador muestra una advertencia solicitando confirmación para que se ejecute Java.
El mensaje de advertencia puede variar dependiendo de su navegador y de la versión de Java instalada. En caso de petición de confirmación por parte del navegador para la ejecución de Java:
- Pulse el botón aceptar del mensaje.
- Pulse el botón correspondiente para permitir la ejecución de Java en su navegador.
- Vuelva a pulsar el botón “Firmar”.
Ejemplo Mozilla Firefox:
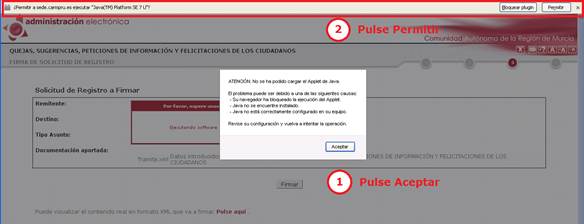
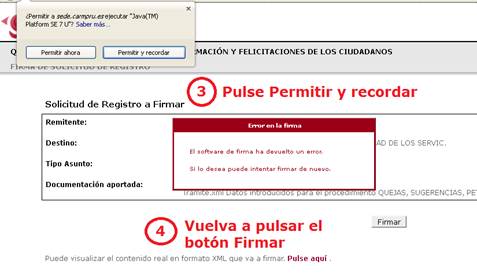
Compruebe que su equipo cumple los requisitos para la firma electrónica.
- 2.9 Aplicación bloqueada por configuración de seguridad
La configuración de seguridad de Java no le permite ejecutar el applet de firma
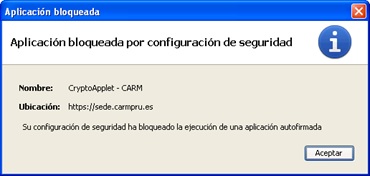
Solución: Revise la configuración de seguridad de Java, consulte Configurar seguridad.
Solución: En caso de que siga sin solucionarse el problema puede consultar el apartado. Otras configuraciones.
- 2.10 La aplicación no se puede ejecutar
La configuración de seguridad de Java no le permite ejecutar el applet de firma.

Solución: Revise la configuración de seguridad de Java, consulte Configurar seguridad.
- 3. Java
Para poder realizar la firma electrónica es necesario que la máquina virtual Java esté instalada en su equipo. Los siguientes apartados le guiarán en la instalación y resolución de problemas con su instalación Java. Si desea conocer más sobre esta tecnología puede consultar el siguiente enlace http://www.java.com/es/download/faq/whatis_java.xml
 .
. - 3.1 Comprobar Instalación de Java
Para verificar la instalación de Java en su equipo, acceda desde su navegador al siguiente enlace: http://java.com/es/download/installed.jsp
 . En la página mostrada, pulse el botón “Verificar la versión de Java”:
. En la página mostrada, pulse el botón “Verificar la versión de Java”: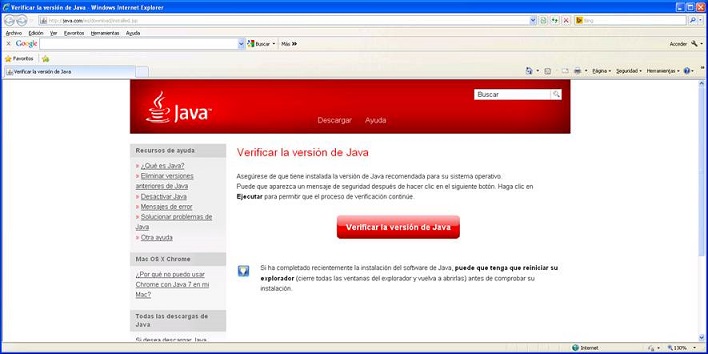
Si aparece el siguiente mensaje pulse “Aceptar”:

Si no tiene Java instalado o su instalación no está actualizada se mostrará uno de los siguientes resultados y deberá proceder a la instalación o actualización de Java. Tenga en cuenta que las versiones antiguas de Java presentan problemas de seguridad, por lo que es recomendable mantener su versión de Java actualizada.- Java no está instalado en su equipo (I).
Use el botón descargar para obtener una copia de Java y proceda a su instalación.
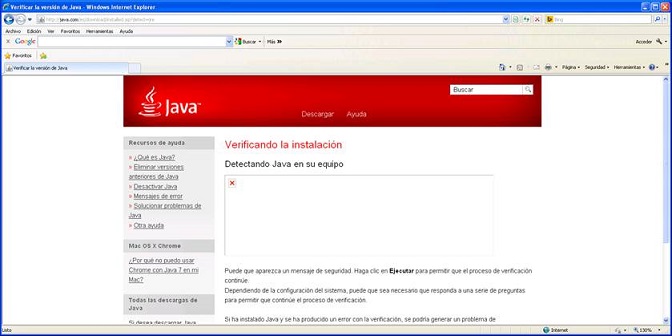
- Java no está instalado en su equipo (II).
use el botón descargar para obtener una copia de Java y proceda a su instalación.
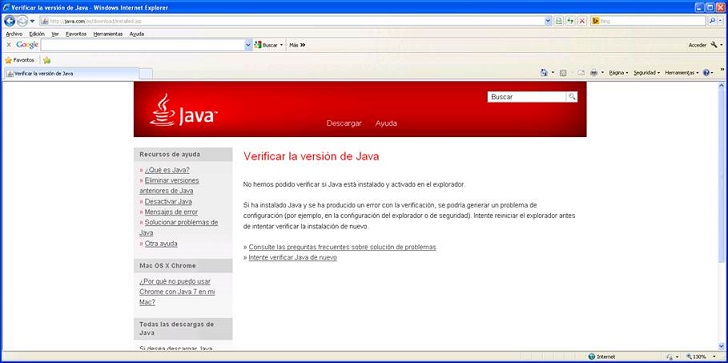
- Su versión de Java no está actualizada.
Se recomienda la actualización. Pulse el botón “Agree and Start Free Download” para actualizar Java en su equipo.
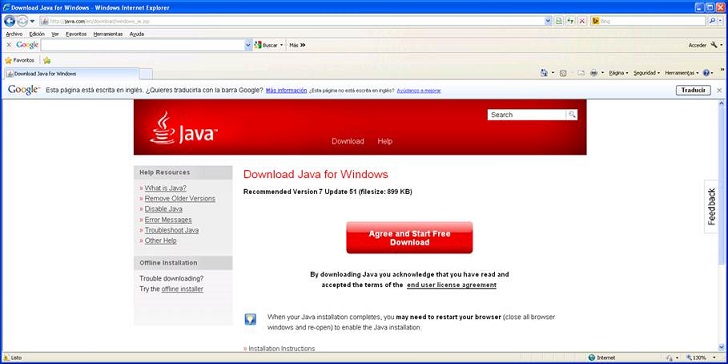
- Java no está instalado en su equipo (I).
- 3.2 Descarga e instalación de Java
Desde la página http://java.com/es/download/installed.jsp
 puede comprobar si tiene actualizada la máquina virtual de Java en su equipo, vea apartado Comprobar Instalación de Java.
puede comprobar si tiene actualizada la máquina virtual de Java en su equipo, vea apartado Comprobar Instalación de Java.Si aún no ha descargado la máquina virtual Java, puede hacerlo accediendo al enlace: http://java.com/es/download/
 .
.Deberá pulsar los siguientes botones para que se inicie la descarga:
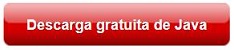

Recuerde reiniciar su equipo cuando finalice la instalación de Java.
Tenga en cuenta que si su equipo pertenece a una empresa, es posible que usted no tenga los permisos suficientes para instalar Java. En este caso deberá solicitar a su departamento de informática la instalación de Java.
- 3.3 Habilitar Java en el navegador
Para que Java pueda ser ejecutado en su navegador, este debe estar habilitado. En general, Java estará habilitado para su uso en el navegador tras haberlo instalado. No obstante si tiene Java instalado en su equipo y encuentra problemas para que se ejecute en el navegador, asegúrese de que está habilitado:
- Internet Explorer
- Clic en Herramientas - Opciones de internet
- Seleccione la pestaña “Seguridad” y a continuación botón “Nivel personalizado”
- Localice la opción “Automatización de los applets de Java”
- Marque la opción “Habilitar”.
- Clic en Aceptar para guardar los cambios.
- Firefox
- En la parte superior del navegador seleccione el botón Firefox y a continuación Complementos.
- Se abrirá el administrador de complementos.
- En la pestaña Plugins, habilite Java(TM) Platform.
Por último, verifique en el panel de control de Java que tiene activado el plugin para su uso en navegadores web.
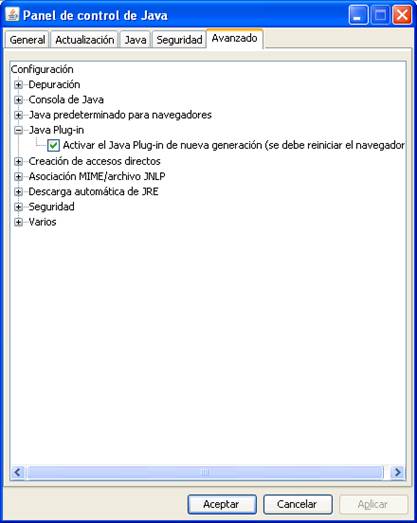
- Internet Explorer
- 3.4 Configurar seguridad
La configuración de seguridad de su equipo podría bloquear la ejecución del applet de firma. A continuación se indican 3 formas de permitir su ejecución.
- Añadir certificados de la CA firmante al almacén Java
El software de firma está firmado digitalmente con un certificado digital emitido por la AC Camerfirma
 . Para que el software de firma pueda ser ejecutado en su equipo es necesario confiar en el emisor del certificado con el que se ha firmado el software.
. Para que el software de firma pueda ser ejecutado en su equipo es necesario confiar en el emisor del certificado con el que se ha firmado el software.Para esto es necesario que realice los siguientes pasos:
- Descargue el certificado del emisor Chambers of Comerce ROOT - 2008.
Puede descargarlo pinchando sobre el siguiente enlace:
Certificado Chambers of Comerce ROOT - 2008
O también desde la página del proveedor:
Descargar certificados desde AC Carmerfirma

- Abra el panel de control de Java
¿Dónde está el panel de control de Java? - En la pestaña Seguridad, pulse el botón "Gestionar Certificados"
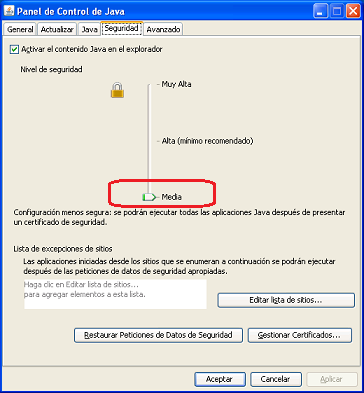
El nivel de seguridad está fijado por defecto en la posición "Alta", esta es la opción recomendada.
- Seleccione Tipo de certificado "CA de Firmante"
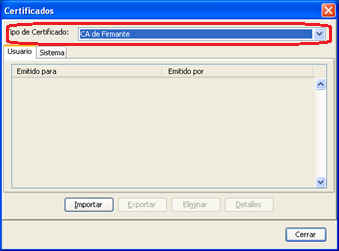
- Pulse el botón "Importar", y seleccione el certificado root_chambers-2008.cer
.jpg&CAMPOCLAVE=ID&VALORCLAVE=82350&CAMPOIMAGEN=IMAGEN&TABLA=IMAGEN_BLOB)
Tras realizar esto, los dos certificados deben aparecer en el listado.
.jpg&CAMPOCLAVE=ID&VALORCLAVE=82351&CAMPOIMAGEN=IMAGEN&TABLA=IMAGEN_BLOB)
- Añadir el certificado de la CA firmante al almacén de certificados de Windows.
Realice los siguientes pasos solamente si va a usar el navegador Microsoft Internet Explorer y no pudo añadir los certificados al almacén de certificados de Java como se indicaba en el apartado anterior.
-
Descargue el certificado del emisor Chambers of Comerce ROOT - 2008.
Puede descargarlo pinchando sobre el siguiente enlace:O también desde la página del proveedor:
Haga doble clic sobre el fichero root_chambers-2008.cer.
Se abrirá una ventana, pulse el botón "Instalar certificado" y vaya siguiendo los pasos indicados en las imágenes.
.jpg&CAMPOCLAVE=ID&VALORCLAVE=82352&CAMPOIMAGEN=IMAGEN&TABLA=IMAGEN_BLOB)
.jpg&CAMPOCLAVE=ID&VALORCLAVE=82353&CAMPOIMAGEN=IMAGEN&TABLA=IMAGEN_BLOB)
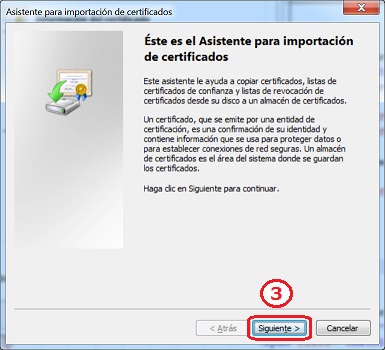
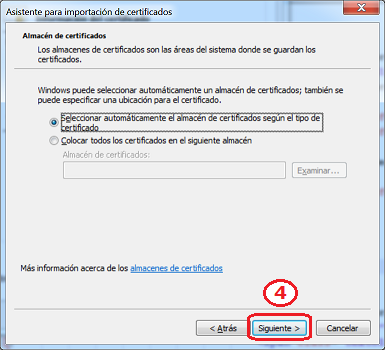
Y le indicará que la importación se ha realizado correctamente.
- Bajar nivel de seguridad
Baje el nivel de seguridad a "Media" solamente si no le fue posible completar ninguno de los dos apartados anteriores. - Abra el panel de control de Java
¿Dónde está el panel de control de Java? - En la pestaña "Seguridad", sitúe el nivel de seguridad en la posición "Media" y pulse aceptar.
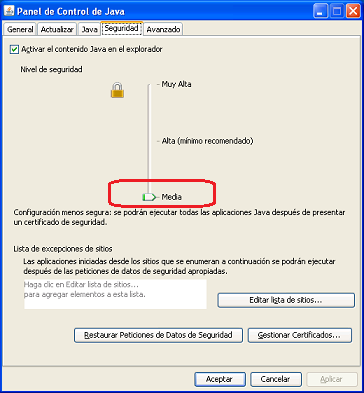
Tenga en cuenta que esta opción permite que usted ejecute en su navegador software firmado con certificados que no han sido expresamente admitidos por usted, lo cual puede poner en riesgo la seguridad de su equipo.
- 3.5 Borrar caché de Java
Cuando realice algún cambio en la configuración de Java es recomendable que borre la caché para asegurarse de que el cambio tiene efecto.
Siga las instrucciones:
- Abra la pestaña "General" del panel de control de Java y haga clic sobre el botón "Configuración"
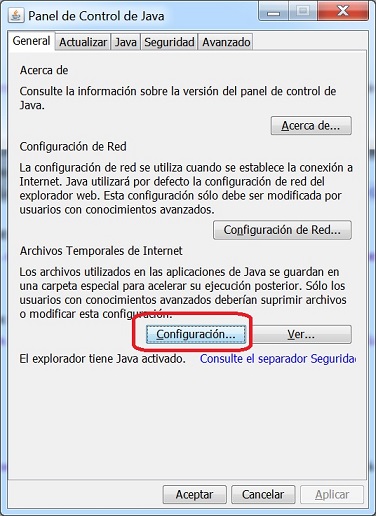
- A continuación pulse "Suprimir Archivos..."
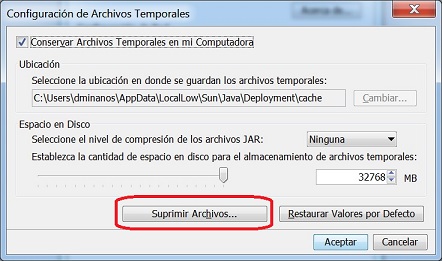
- Seleccione las 3 opciones y pulse "Aceptar"
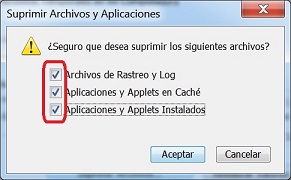
Adicionalmente puede ser recomendable hacer un borrado de la caché de su navegador
 .
. - 3.6 ¿Dónde está el panel de control de Java?
El panel de control de Java le permite configurar ciertos aspectos del comportamiento de su máquina virtual Java. Dependiendo de su sistema operativo puede variar su ubicación. Puede obtener ayuda de la ubicación en los siguientes enlaces:
- Sistemas Operativos Windows:
http://www.java.com/es/download/help/win_controlpanel.xml

- Sistemas Operativos Linux:
https://www.java.com/es/download/help/enable_console_linux.xml

- 3.7 Otras configuraciones
En caso de que siga teniendo problemas para poder realizar la firma, a continuación se muestran otra serie de configuraciones a tener en cuenta:
- Añadir los sitios de la CARM en la configuración de la vista de compatibilidad de Internet Explorer.
- Para ello acceder desde Menú → Configuración de vista de compatibilidad
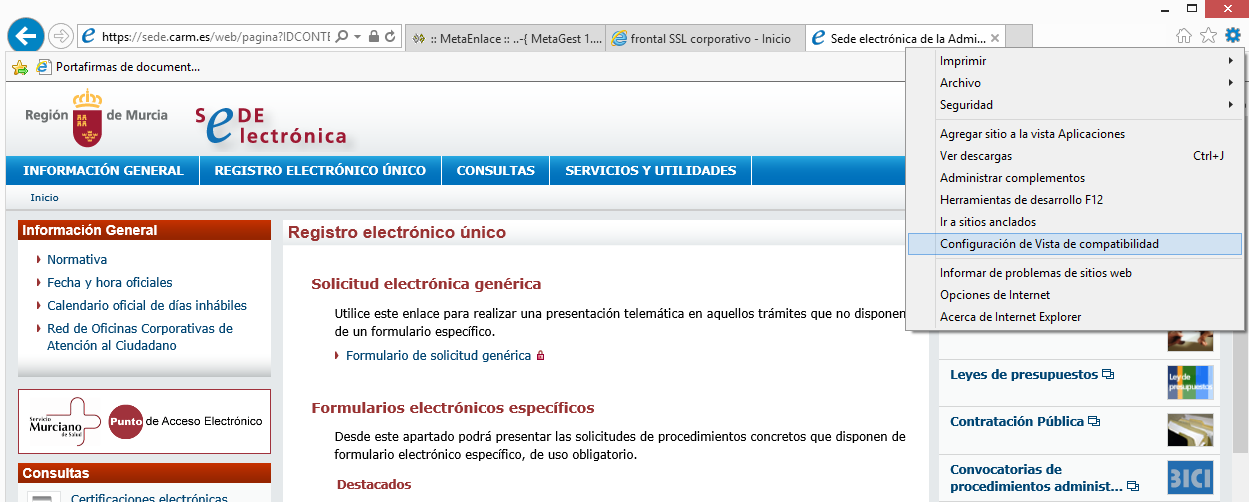
- En la pantalla que aparece escribir *.carm.es y pulsar agregar.
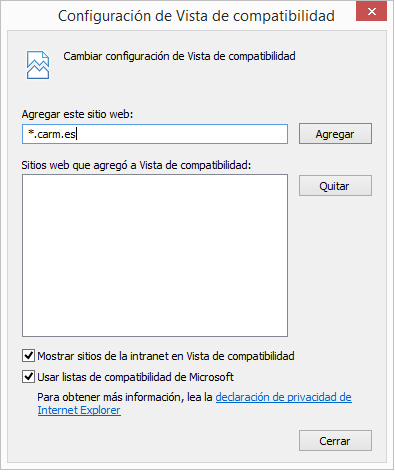
- Añadir los sitios de la CARM en los sitios de confianza de Windows.
- Desde el menú de Internet Explorer → Opciones de Internet, pulsar en la pestaña Seguridad. Elegir sitios de confianza y pulsar el botón "Sitios"
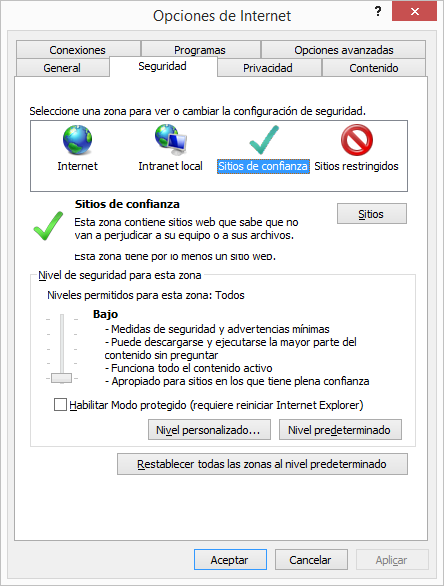
- Una vez en esta pantalla añadir a la lista los sitios https://*.carm.es y http://*.carm.es. Para poder añadir este último hay que desmarcar la opción "Requerir comprobación del servidor (https:) para todos los sitios de esta zona"
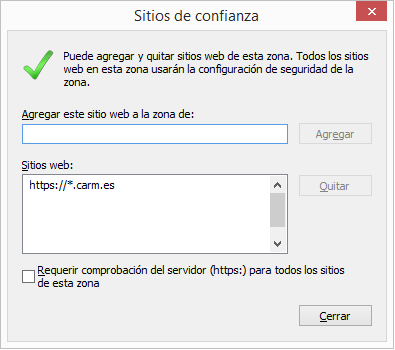
- Añadir los sitios de la CARM en los sitios de confianza de Java.
- Hay que localizar en el panel de control el icono que pone "Java" o "Java (32 bits)".
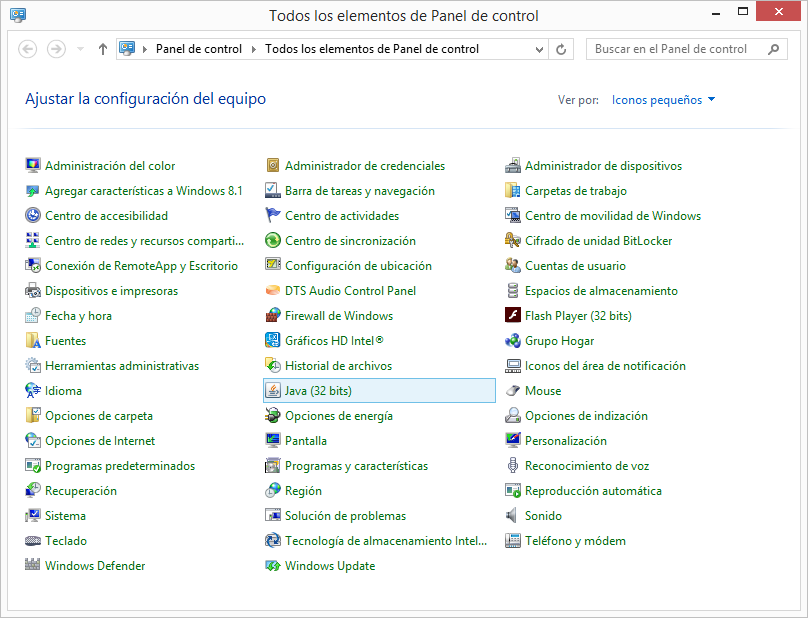
- Una vez pulsado dicho botón se hay que acceder a la pestaña "Seguridad" y pulsar el botón "Editar lista de sitios".
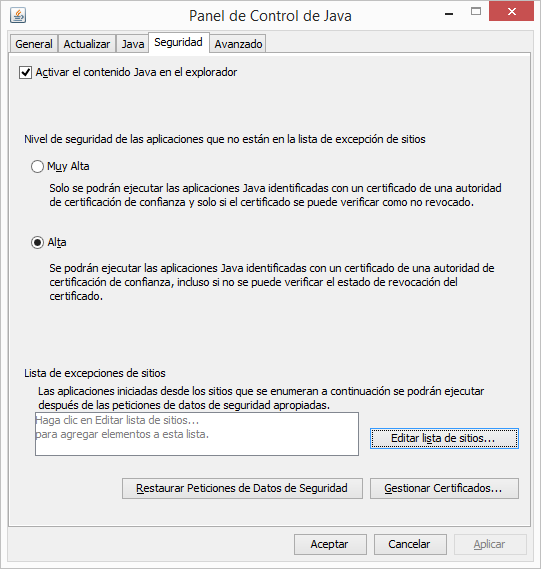
- Añadir en la lista de sitios de confianza la ubicación https://*.carm.es y aceptar.
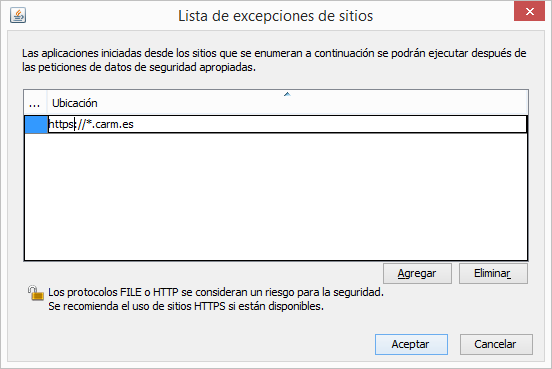
- Borrado del directorio caché completo, desde el Explorador de Archivos, este paso se ejecutará manualmente sólo en caso de que no se haya eliminado la carpeta siguiendo los pasos indicados en el punto Borrar caché de Java.
- La carpeta a eliminar se localiza normalmente en la carpeta %userprofile%\AppData\LocalLow\Sun\Java\Deployment . Una vez en esa ruta, eliminar la carpeta cache.
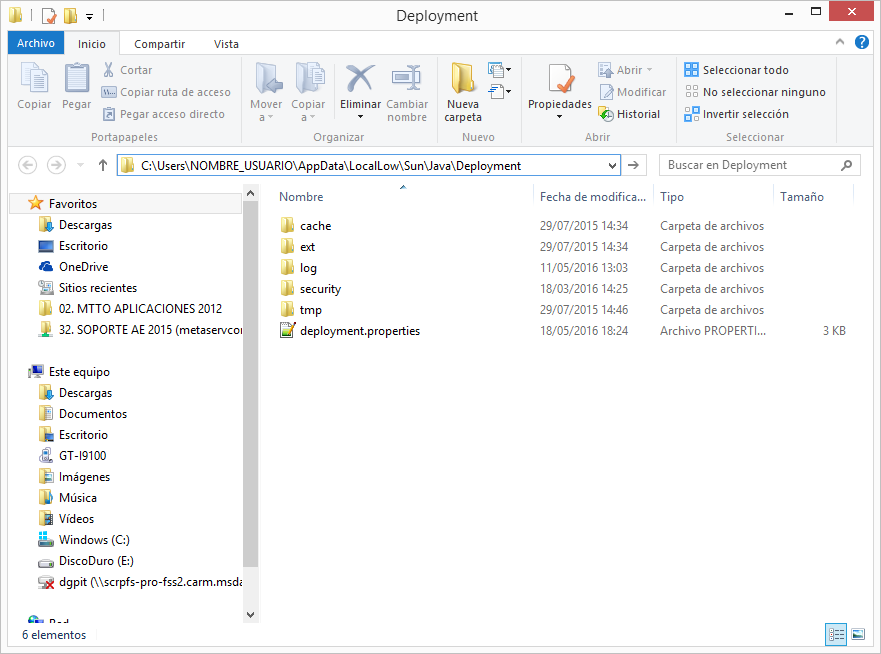
- Tras la realización de alguno de estos pasos se recomienda cerrar y abrir el navegador para que los cambios sean efectivos.
- Añadir los sitios de la CARM en la configuración de la vista de compatibilidad de Internet Explorer.
- 3.8 Errores conocidos
En la actualidad las versiones Java iguales o superiores a la versión 1.8u101 tienen problemas de compatibilidad que impiden seleccionar los certificados del navegador apareciendo el siguiente mensaje:
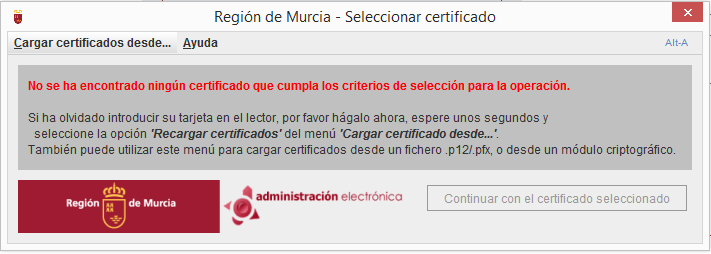
En caso de ver este mensaje se recomienda instalar una versión anterior o cargar el certificado desde un archivo usando la opción del menú de dicha pantalla.



